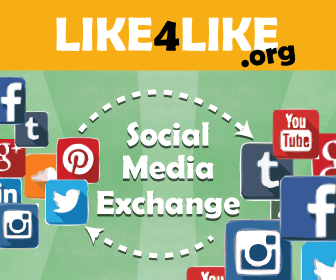How to download chrome driver for automation and save in c drive.
When automating web interactions using tools like Selenium, it's essential to have the ChromeDriver set up correctly on your system. Here’s a step-by-step guide on how to download and set it up:
Step 1: Download ChromeDriver
- Go to the official ChromeDriver download page: [ChromeDriver Downloads](https://sites.google.com/chromium.org/driver/).
- Select the version that matches your installed Chrome browser version. You can check your Chrome version by clicking on the three-dot menu in the top-right corner of your browser, then navigating to "Help" > "About Google Chrome."
- After selecting the appropriate version, download the `chromedriver_win64.zip` file.
Step 2: Extract the Files
Once the download is complete, locate the `chromedriver_win64.zip` file in your Downloads folder.
- Right-click the file and choose "Extract All" to unzip the contents.
- Inside the extracted folder, you will see three files, including one named `chromedriver.exe`.
Step 3: Move ChromeDriver to the C: Drive
To make the ChromeDriver easily accessible for your scripts:
- Copy the `chromedriver.exe` file.
- Paste it into your `C:/` drive. You can place it directly in the root of `C:/`
Download Section:
if your version is not listed above ☝🏻, try to update your browser or get a look below👇🏻Important Note:
When running scripts that use ChromeDriver, you may need administrative privileges to access the `C:/` drive, especially if you're running your Python scripts from an IDE like Visual Studio Code or directly from the command line.
Tip: Always run your Python script or Visual Studio Code as Administrator. This ensures that your script has the necessary permissions to access the `chromedriver.exe` file stored in your `C:/` drive.
.jpeg)
.jpeg)


.jpeg)